library(qualtRics)
qualtrics_api_credentials(api_key = "<YOUR-QUALTRICS_API_TOKEN>",
base_url = "<YOUR-QUALTRICS_BASE_URL>")Working with Qualtrics Data - Part 1: Importing Data
Note: Cross-posted with rOpenSci blog.
The online survey system Qualtrics can be a great way to collect data from research participants, customers, and stakeholders. I use it frequently to conduct research studies with participants or just to poll students and collaborators. However, while Qualtrics makes survey design straightforward, once the data are collected, there is a lot of work to do. Fortunately, two R packages (qualtRics1 and excluder2) can make importing data and excluding low-quality data easier.
Discovering the qualtRics package has saved me a lot of time importing data. It also lets me create data pipelines for sensitive data by reading files directly into R without saving them locally until they’ve been deidentified. This way I don’t accidentally save personally identifiable information in a place that is not authorized for sensitive data.
After importing data, there is often a lot of clean up that needs to happen, especially for online survey respondents. I developed the excluder package to help with removing data entries based on broad metadata such as response duration, respondent location, screen resolution, etc. Combining the qualtRics and excluder packages can help you deal with the tedious part of survey data and quickly get to the fun part of data analysis!
Part 1 of this series will show you how to use qualtRics to import your data, and we’ll cover excluding your data with excluder in Part 2.
Importing Qualtrics data into R
If you’ve worked with Qualtrics data before, you know you have to log into Qualtrics, navigate to the data section, wait for all of the data to be “re-indexed” for viewing, choose whether to export as numeric or character values, choose what type of file to export, download the data file, find the downloaded data file, change the name of the file to something comprehensible, and delete those first two obnoxious rows of metadata. 😮💨 Having to go through this process manually every time that you want to download Qualtrics data can be cumbersome and time consuming.

Source: @corsairgaming at Giphy
Enter, the qualtRics package from Julia Silge and Jasper Ginn3. This package allows you to use the Qualtrics API to directly connect to your survey data. You can download a list of surveys in your account, as well as the actual questions and metadata about those questions. But, most importantly, the qualtRics package allows you to download Qualtrics data into your R session. Therefore, you can write scripts that automatically import your Qualtrics data whenever you run your script. No more time wasted downloading manually!
Connecting to Qualtrics
Of course, to get your data, you have to have access to your Qualtrics account. The Qualtrics API allows you to connect to your Qualtrics account with your personal API token (or key) and your datacenter ID. You can find your API token by logging into Qualtrics, going to Account Settings, selecting the Qualtrics IDs tab, finding the API box, clicking Generate Token, and copying the long string of random letters and numbers shown next to Token. Note this key is like your password for accessing your account, so don’t share it with others. 🤫
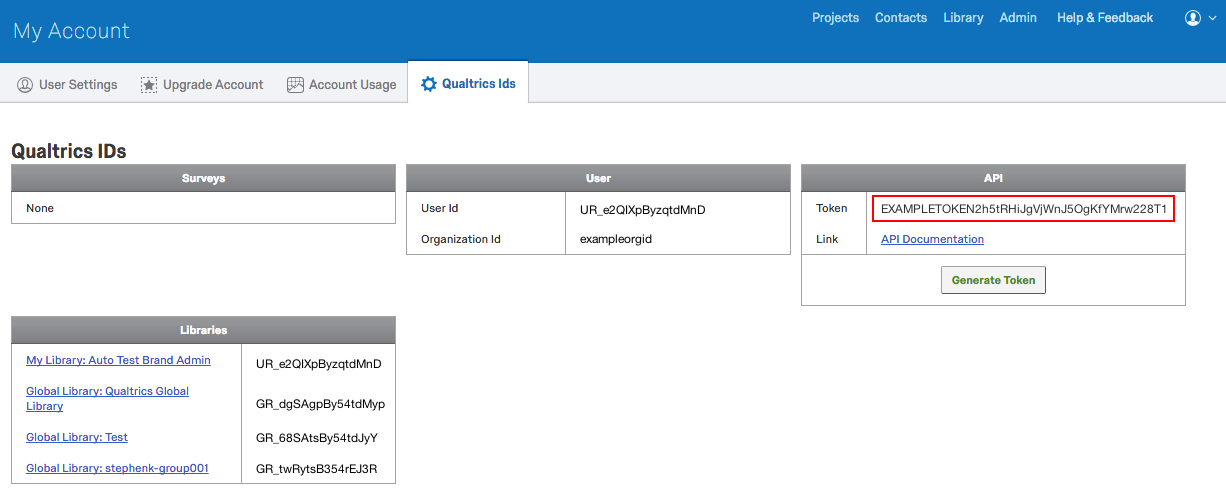
Source: Qualtrics API Documentation
For your datacenter ID, follow the same procedure but look in the User box of the Qualtrics ID page and grab the Datacenter ID.
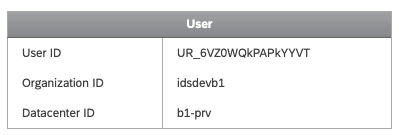
Source: Qualtrics API Documentation
Your datacenter ID can now be appended before qualtrics.com to generate your base URL: yourdatacenterid.qualtrics.com (don’t include https://). You can use the qualtRics function qualtrics_api_credentials() to connect your R session to the Qualtrics API.
Now your R session should have access to your Qualtrics account. But if you start a new R session, you’ll have to rerun this command. And it is not recommended to save this command in an R script because, if you send the script to someone else or post it publicly in a repository, you are granting access to your Qualtrics account to other people. 😬
To avoid having to rerun the command, you can store your API token and base URL on your local computer by using install = TRUE. Including this argument will save the API token and base URL information in your .Renviron file, which is read when starting every new R session.
qualtrics_api_credentials(api_key = "<YOUR-QUALTRICS_API_TOKEN>",
base_url = "<YOUR-QUALTRICS_BASE_URL>",
install = TRUE)Now you’ll either need to restart your R session or reload your environment with readRenviron("~/.Renviron") to make the credentials accessible in the current R session.
If you use install = TRUE, this means that your credentials are stored in a plain text file on your computer. So this may not be something that you want to do on a shared computer account. You must decide between the security of not storing credentials on your computer and the convenience of not having to enter your credentials for every new R session. ⚖️
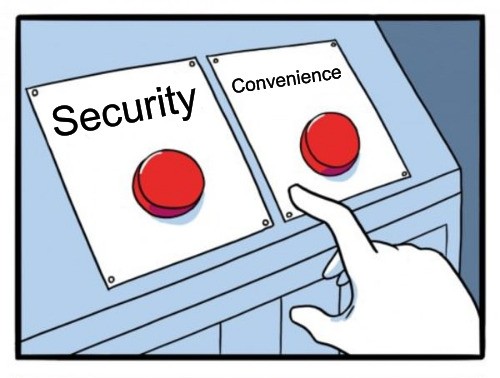
Source: Jeffrey Stevens built in Meme Generator
Congrats—you’ve now registered your Qualtrics credentials! 🎉 If you have difficulty with this, check out the qualtRics documentation or GitHub issues, or the Qualtrics API documentation. If you have multiple Qualtrics accounts that you want you use, you’ll have to get creative about how you set up your API tokens.
Listing your surveys
Now that you’ve connected to your Qualtrics account, one of the first things you may want to do is list the surveys that you have in your account. While you can do this by hand through the Qualtrics website, you can also download a list of all surveys as a data frame with all_surveys().
surveys <- all_surveys() You can then view data frame to find the survey that you want.
View(surveys)
Source: Jeffrey Stevens”
The id column lists the survey ID for each survey (starting with SV_). This is a unique identifier that Qualtrics uses to label each survey. You will need the survey ID to download or work with it, so make sure to copy it from the data frame.
Importing surveys
Now that we know which survey we want, we can import it using fetch_survey() and the survey ID.
mysurvey <- fetch_survey(surveyID = "SV_XXXXXXXXXX")This imports the survey as a data frame. The fetch_survey() function has many arguments that are helpful in importing your data. Here are just a few:
Set your time zone with
time_zone. This is important because, if you don’t set it in your Account Settings, Qualtrics has a default time zone that may differ from your own.Extract entries during a particular time period with
start_dateand/orend_date.Import only certain questions with
include_questions.Control whether you import choice text or numeric data with
label.Let the function try to guess the proper data types for your columns with
convertor specify the data types withcol_types.Save your data frame locally with the
save_dirargument. Note it saves the file as an RDS file, so you’ll need something likereadRDS()to read it.
Find out more about this function in the fetch_survey() documentation.
fetch_survey() allows you to automatically import your Qualtrics surveys directly—no more messy and time-consuming downloads! But if you’ve already downloaded a file from Qualtrics, you can use qualtRics’ read_survey() function to import that file and clean up some Qualtrics messiness like removing those first two obnoxious rows and allowing control over the time zone and column data types.
Viewing survey info
While fetch_survey() provides the core functionality of the qualtRics package, the package also includes some other helper functions that allow you to view information about your survey.
You can get a data frame that includes all survey questions and their IDs and names with survey_questions(). To really drill down into your survey, use the metadata() function. Not only can you access general metadata about your survey (survey name, owner ID, organization ID, creation/modification dates), but you can get more detailed information about your questions (question labels, question type, response option descriptions), block information, and survey flow. You can access information about the survey distribution, mailing lists, etc. with other functions. It’s definitely worth exploring all of the helper functions.
Next steps
You have learned a quick and easy way to automatically download your Qualtrics data with the qualtRics package. 😎 Now what do you do with it? Well, if you’re collecting online surveys, you may have a lot of problematic data that you want to remove. Check out Part 2: Excluding Data to find out how to exclude data with the excluder package.
Footnotes
Ginn J, Silge J (2022). qualtRics: Download ‘Qualtrics’ Survey Data. R package version 3.1.6, https://CRAN.R-project.org/package=qualtRics↩︎
Stevens, J. R. (2021). excluder: An R package that checks for exclusion criteria in online data. Journal of Open Source Software, 6(67), 3893. https://doi.org/10.21105/joss.03893↩︎
Many thanks to Julia Silge and Jasper Ginn for creating a wonderful package and providing the documentation and vignette on which this post was based! Also, check out Julia’s blog post about relaunching the qualtRics package.↩︎